윈도우 11로 강제 이동 중
윈도우 업데이트와 함께 윈도우 11로 강제 업데이트 되는 경우가 많다. 윈도우 11이 출시된지 시간이 많이 지났기 때문에 호환성 등 많은 부분에서 개선이 되었고, 사용에 큰 문제는 없다. 다만 불편한 두 가지가 있다.
 |
| 윈도우 11 윈도우 10처럼 사용하기 |
"더 많은 옵션 표시" "작업 표시줄"
윈도우 10과 윈도우 11은 크게 다르지 않다. 다만 두 가지 옵션이 매우 낯선데, "더 많은 옵션 표시" "작업 표시줄" 이다. 마우스 우측 버튼 클릭에 나오는 메뉴가 "더 많은 옵션 표시"를 눌러야 나오는데, 대표적으로 NVIDIA 제어판이다.
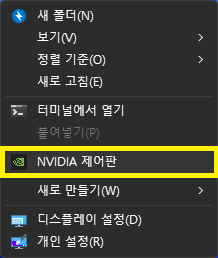 |
| NVIDIA 제어판 |
작업 표시줄 흔히 시작 버튼의 위치도 왼쪽이 아닌 중앙으로 몰려있다. 이 두 가지 변화는 기존 윈도우 10 사용자들에게는 매우 낯설고 귀찮은 변화다. 윈도우 11의 귀찮은 변화 두 가지를 윈도우 10처럼 바꿔보자.
작업 표시줄 (시작 버튼 위치) 왼쪽으로 옮기는 방법
작업 표시줄 (시작 버튼)을 왼쪽으로 옮기는 방법은 간단하다.
설정 - 개인설정 - 작업 표시줄 동작 - 작업표시줄 맞춤 - 왼쪽 선택
 |
| 윈도우 11 시작 버튼 위치 변경 |
"더 많은 옵션 표시" 끄기
"더 많은 옵션 표시" 는 매우 귀찮은 옵션인데, 두 가지 방법으로 윈도우 10처럼 바꿀 수 있다. 레지스트리에 직접 명령어로 추가하는 방법과, 소덤팀이 많은 유틸리티를 사용하는거다.
레지스트리 명령어 입력 하기
"더 많은 옵션 표시" 를 끄기 위해선, CMD(관리자 모드 실행) 를 실행 후 다음과 같은 명령어를 복사해서 붙혀놓고 실행시키면 된다. 그리고 재부팅 후 사용하면 윈도우 10 스타일로 변경된 것을 볼 수 있다.
reg.exe add "HKCU\Software\Classes\CLSID\{86ca1aa0-34aa-4e8b-a509-50c905bae2a2}\InprocServer32" /f /ve
재 부팅 없이 사용하려면, 사진과 같이 순차적으로 입력 후 사용하면 된다.
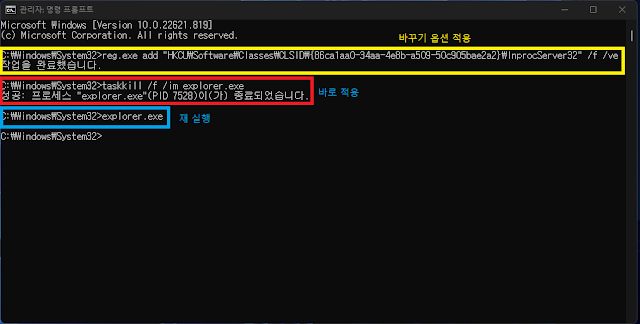 |
| "더 많은 옵션 표시" 끄기 |
소덤팀 유틸리티 사용
소덤팀 유틸리티는 매우 간단하다. 다운로드와 실행 후 윈도우 10 스타일과 윈도우 11 스타일 중 선택만 하면 자동으로 바뀐다. 원하는 방식대로 계속 바꿀 수 있다.
 |
| 소덤팀 유틸리티 실행 전 |
 |
| 소덤팀 유틸리티 실행 |
 |
| 소덤팀 유틸리티 실행 후 |
윈도우 11 테마 변경은 하지 말자
가끔 해외 사이트에 올라온 클래식 테마나 기타 다른 테마를 이용해 윈도우 11을 사용하는 경우가 있는데, 필자는 두 가지 이유로 반대한다. 첫 번째는 보안이 확인되지 않은 파일이 많다는 점과, 두 번째는 테마 변경 파일들이 시스템 자원을 많이 사용하기 때문이다.
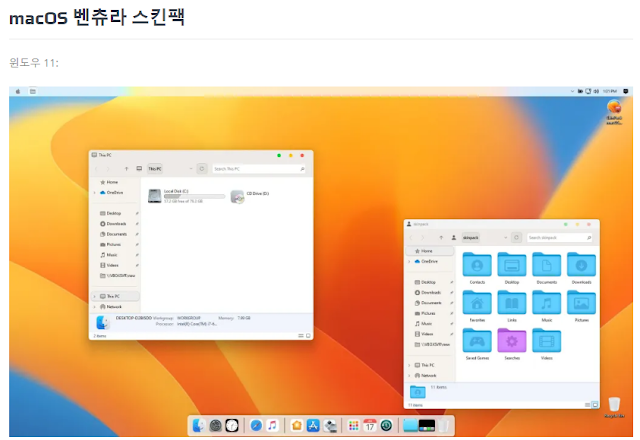 |
| 윈도우 11 맥OS 테마팩 |






إرسال تعليق