서든어택은 최신 사양 컴퓨터로 가득한 G카페에서도 인기 게임 중 하나다. 서든어택은 2005년도에 출시된 아주 오래된 게임이다. 그렇다 보니 윈도우 7에서 가장 좋은 게이밍을 보여준다.
 |
| 윈도우7 최종 정리! |
문제는 윈도우 7을 공식 지원하는 CPU는 인텔 6세대로 끝이다. 하지만 윈도우7은 서든어택이 아니더라도 필요한 곳이 많다 보니, 수많은 개조를 통해 최신 하드웨어에서도 설치가 되고, 라이젠 및 일부 인텔 9세대까지는 마이너 지원을 하고 있다. 혹은 윈도우7 강제 설치라는 표현이 쓰이고있다.
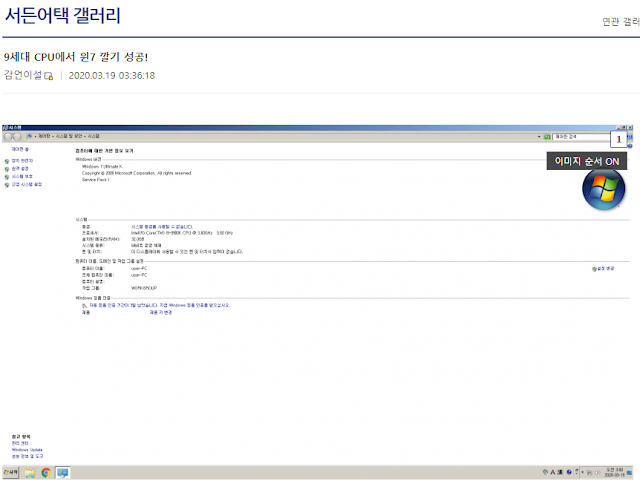 |
| 9세대 인텔 CPU에 윈도우7 설치를 자축하는 디시인 |
윈도우7 PC 만들기 1 윈도우7 지원 메인보드 찾기!
오미르(ohmir.com)에서 진행한 윈도우7 PC는 두 가지 였는데, 일단 마이너 지원 메인보드 칩셋을 사용(H310C 및)하는 방법과, 라이젠 메인보드를 사용하는 방법이다. 인텔은 H310과 B365 그리고 Z370까지 지원한다. 라이젠은 비교적 최신 칩셋인 B450 및 X470까지 지원한다.
 |
| 윈도우 7 드라이버가 있다 |
 |
| H310은 C타입 혹은 2.0 만 지원한다 |
 |
| 2.0 버전은 윈도우7을 지원한다. |
 |
| 라이젠은 윈도우7 설치가 쉽다. |
 |
| H510은 윈도우7을 공식 지원하지 않는다 |
 |
| Z390은 윈도우7을 공식 지원하지 않는다 |
 |
| B365는 윈도우7을 지원하지만 수입사의 입장은 다르다 |
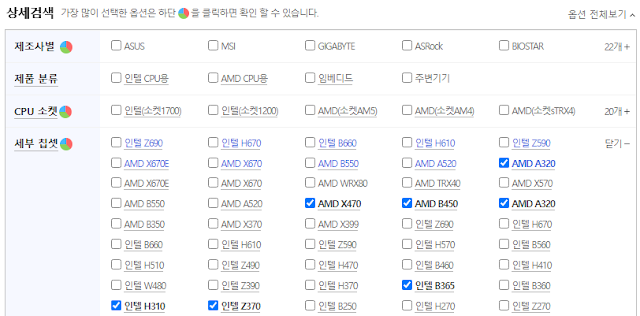 |
| 윈도우7 설치가 공식적으로 가능한 최신 메인보드 칩셋 |
마이너지원이 중요한 이유는 제조사에서, 공식적으로 윈도우7 드라이버를 지원하기 때문이다. 홈페이지에서 드라이버가 있는지 구매 전 확인하는 것이 좋다. 윈도우7 설치시 USB 장치가 동작을 하지 않기 때문에 드라이버 없이는 설치가 불가능하다.
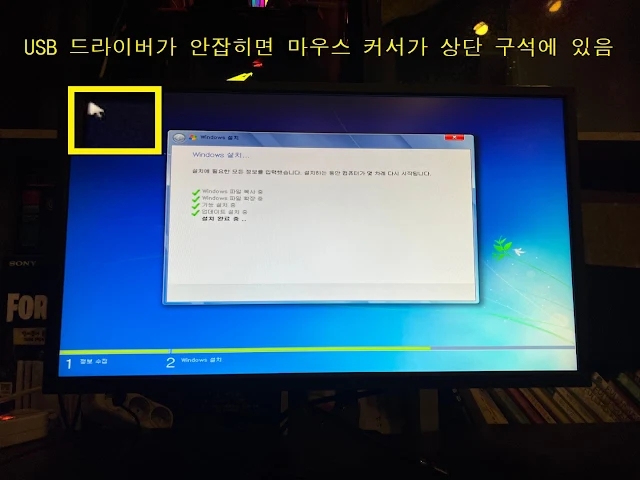 |
| USB 장치가 인식되지 않는 경우 |
윈도우7 PC 만들기 2 윈도우7 usb 3.0 통합 iso!
제조사 별로 정식 윈도우7 설치 이미지에 USB 3.0 드라이버를 이식할 수 있는 툴을 제공한다. 그러나 마이크로소프트에서 더 이상 공식적으로 윈도우7 iso를 배포하지 않기 때문에, 온라인상에 배포된 윈도우7 usb 3.0 통합 iso 를 받아 사용하는 것이 편하다.
 |
| 온라인 상에 배포된 비공식 윈도우7 USB 통합 이미지 |
다만 수많은 배포 이미지들이 내가 설치하는 PC와 호환이 되는 이미지인지는 알 수가 없다. 그래서 호환이 되는 이미지들을 꾸준히 다운로드 찾아야 한다. 그리고 비공식적으로 만들어진 이미지들인 만큼 불법 프로그램 설치 및 안정성을 보장할 수 없다.
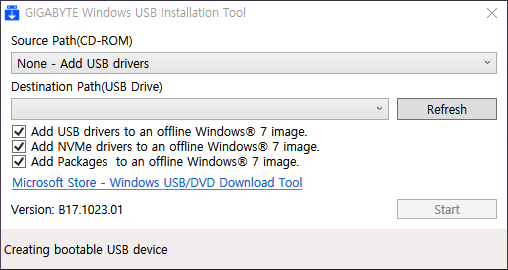 |
| 기가바이트 USB 설치 툴 |
윈도우7 PC 만들기 2 윈도우7 설치 USB 만들기!
윈도우 7 설치 iso를 다운받았다면, 윈도우7 USB/DVD 다운로드 도구로 설치용 USB를 만들어야 한다. 구글링을 통해 다른 방법도 사용 가능하지만 가장 쉽다. 설치할 USB와 윈도우7 이미지만 있으면 된다.
 |
| 설치용 USB 만들기 |
윈도우7 PC 만들기 3 바이오스 설정하기!
윈도우7 설치 전 메인보드 바이오스를 하단과 같이 설정을 해야 한다.
1. 부트 메뉴 CSM 활성 (enabled)
2. 부트 메뉴 Secuer ohter OS 선택 (win8/10 아님)
3. SATA Mode AHCI 선택
4. Storage Boot Option Control Legacy Only 선택
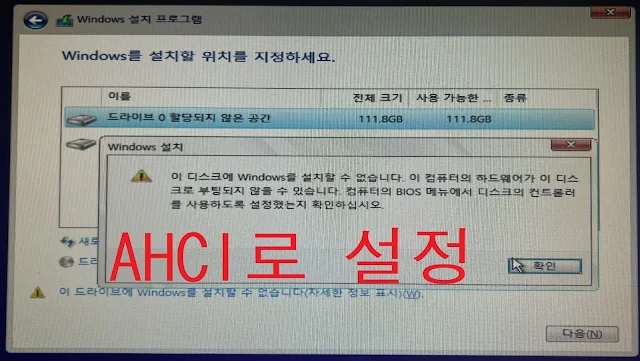 |
| AHCI 설정이 안되어 있는 경우 |
 |
| AHCI 모드 설정 |
 |
| 부트 장치 설정 Legacy |
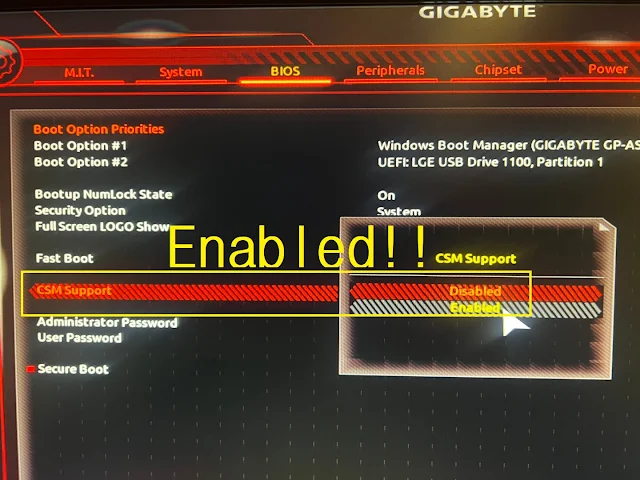 |
| CSM 모드 설정 Enabled |
 |
| Legacy 장치 선택 |
 |
| OS Type = Other OS |
윈도우7 PC만들기 4 부팅 USB 선택
윈도우 7은 UEFi가 아닌 Legacy 타입으로 부팅 USB를 선택하는 것이 좋다. 동일한 USB가 보이지만 UEFi 타입이 있고, 그냥 USB 명만 있는 메뉴가 있는데, 그냥 USB 명을 선택하면 된다.
 |
| UEFi가 아닌 설치 USB 선택 |
윈도우7 PC만들기 5 윈도우 업데이트 및 드라이버 설치
윈도우7을 설치 후 정상적으로 USB 마우스 및 키보드가 동작한다면, 제조사 홈페이지에서 드라이버를 다운로드 받으면 된다. 3dchip 및 드라이브 부스트터를 사용해도 되지만, 제조사 드라이버 설치를 우선적으로 하는 것을 추천한다. 그리고 윈도우7 최신 업데이트도 설치하자.
 |
| 에즈락 B365 윈도우7 공식 드라이버 |
윈도우7 PC 만들기 6 장치 관리자 확인!
윈도우 7 업데이트 및 주요 드라이버를 최종 설치 완료했다면, 장치관리자를 통해 설치되지 않은 장치가 있는지 확인하는 것이 좋다. usb type-c는 드라이버가 잡히지 않는다. 이런 장치들은 그냥 포기하면 된다.
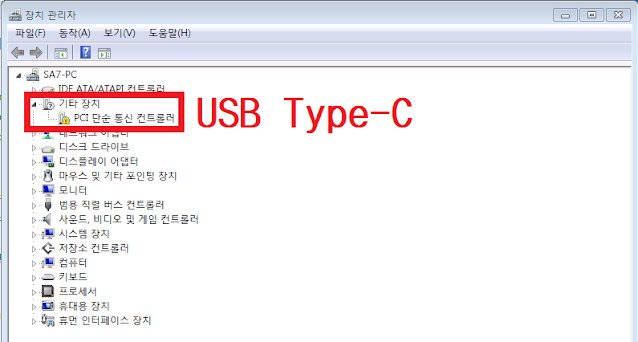 |
| USB Type-C는 설치되지 않는다 |
 |
| Z390 + 9700K |
 |
| 라이젠 3700X + X470 윈도우7 |
그리고 메인보드 칩셋 및 인텔은 ME 드라이버 사운드와 그래픽카드 드라이버 정도만 설치하면 정상적으로 사용이 가능하다.
윈도우7 PC 만들기 7 게임 테스트!
윈도우7 PC 만들기가 최종 완성됐다면, 주요 게임을 실행해 보자. 오버워치2는 공식적으로 지원하지 않는다고 안내가 나오지만 실행에는 큰 문제가 없다. 하지만 호환이 되지 않는 게임이 있을 수 있으니 설치 후 테스트해 보자. 서든어택만 할꺼라면? 안 해도 된다.
 |
| 윈도우7을 지원하지 않는 오버워치2 |
 |
| 정상 플레이 가능한데? |
 |
| 서든어택 84 프레임! |
윈도우7 PC 만들기 8 요약
윈도우7 PC 만들기를 단순 파트별 설명을 했지만, 가장 간단한 방법은 다음과 같이 요약한다.
1. 윈도우 7 지원 제품 구입 (인텔 H310M-C, 9세대 인텔 CPU, 라이젠 X470 이하 전 칩셋)
2. USB 3.0 통합 윈도우 7 이미지 다운 및 설치(보드 별 인터넷 검색)
3. 통합 업데이트 팩 및 3dchip 드라이버 설치
4. 장치관리자 확인 및 사용
 |
| 완벽 깔끔 설치됐던 컬러플 H310M-E |
 |
| 컬러풀 H310M-E + 기가바이트 RTX 3060 |

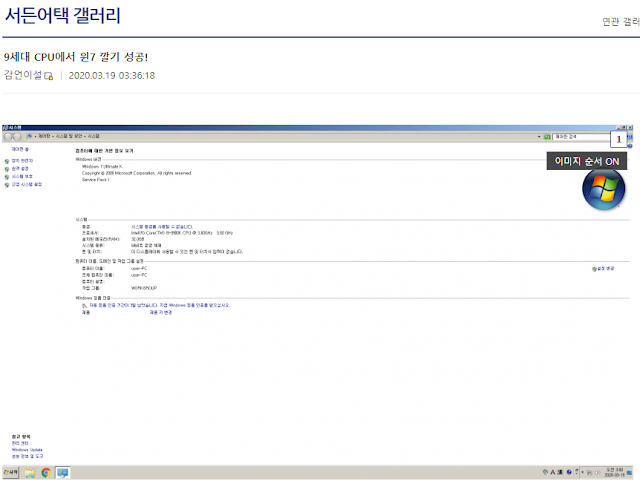







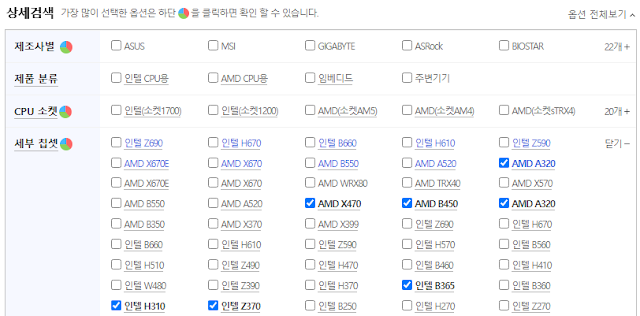
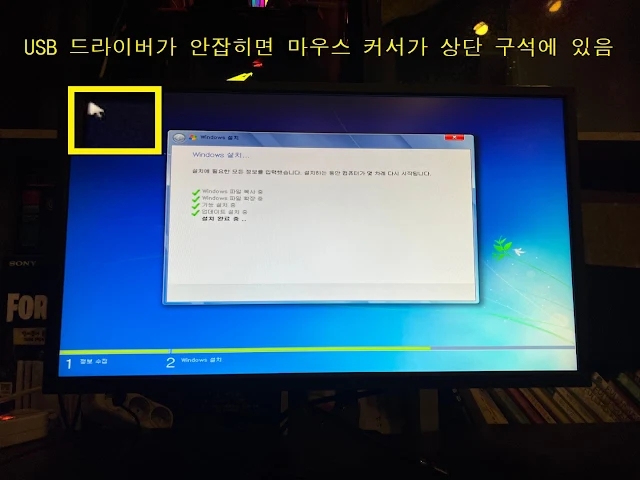

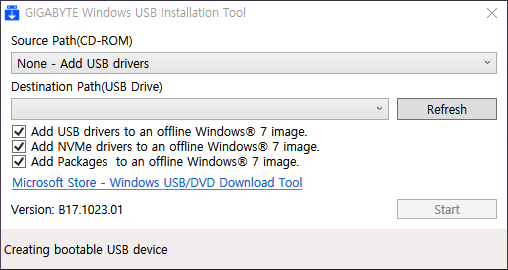

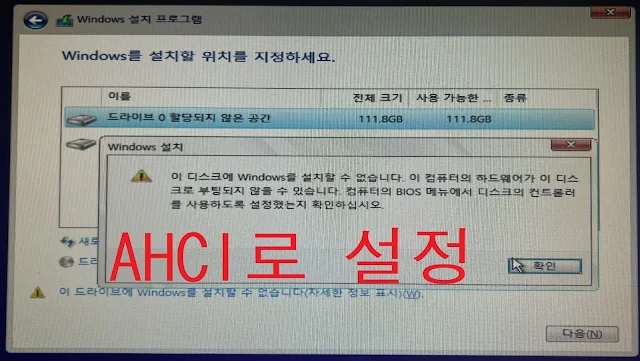


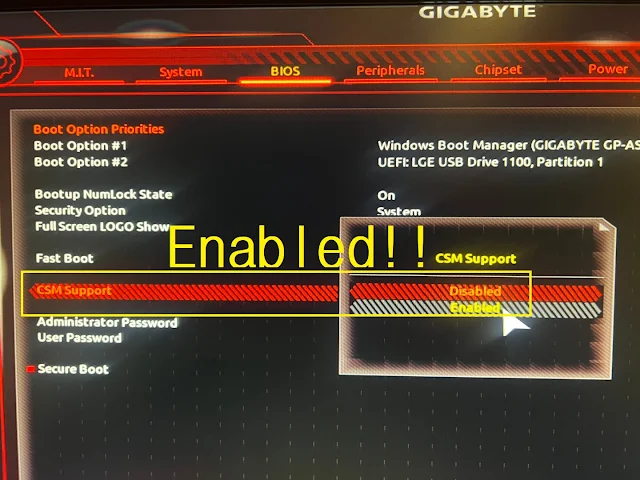



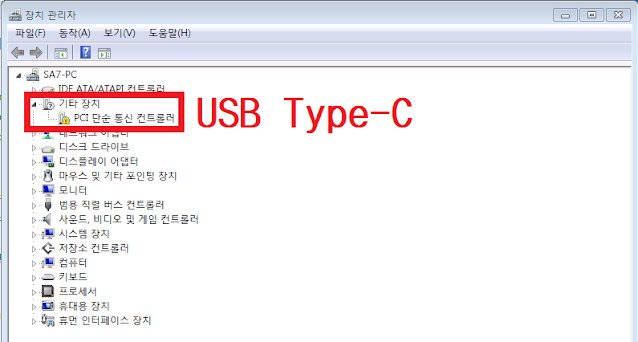










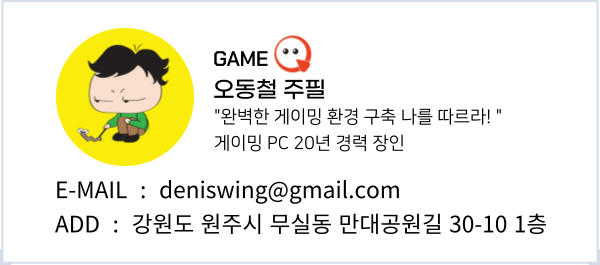




إرسال تعليق