윈도우 안전모드가 필요한 이유
윈도우 안전모드는 부팅과 함께 시작되는 다양한 프로그램과 드라이버를 불러오지 않고 기본 상태로 시작합니다. 특정 작업 후 윈도우가 비정상적인 경우 확인 후 문제를 해결할 수 있습니다. 또한 장치드라이버(그래픽카드 드라이버 등) 안전한 제거에 도움이 됩니다.
 |
| 안전모드 들어가기 |
1. 윈도우 설치 프로그램 및 업데이트 문제 확인
2. 장치 드라이버 문제 확인
 |
| 안전모드에서 드라이버 제거 |
 |
| 부팅 후 블루스크린이 지속된다면 안전모드로 부팅되는지 확인하자 |
윈도우10 윈도우11 안전모드 진입 방법 세 가지
윈도우10과 윈도우 11 안전모드는 동일한 방법으로 진입이 가능합니다.
1. 윈도우 재시작과 함께 안전모드 들어가기 (쉬프트 + 재시작)
2. 윈도우 로그인 화면에서 안전모드 재시작 (쉬프트 + 재시작)
 |
| 로그인 화면에서 안전모드 쉬프트 + 다시 시작 |
 |
| 윈도우 재시작에서 안전모드 쉬프트 + 다시시작 |
 |
| 문제 해결 선택 |
 |
| 고급 옵션 선택 |
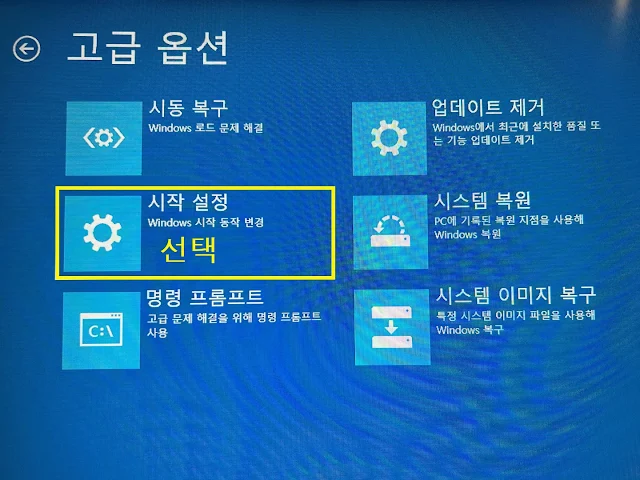 |
| 시작 설정 선택 |
 |
| 재부팅 하기 |
3. 컴퓨터 전원 버튼으로 안전모드 들어가기 (윈도우 부팅이 안될 때)
전원 버튼을 눌러 부팅 - 전원버튼을 10초간 눌러 강제 종료 - 윈도우 버튼을 눌러 부팅 - 전원버튼을 10초간 눌러 강제 종료 - 반복 - PC 시작 옵션 창 - 안전모드 선택
 |
| 부팅이 안될 때 전원버튼으로 안전모드 들어가기 |
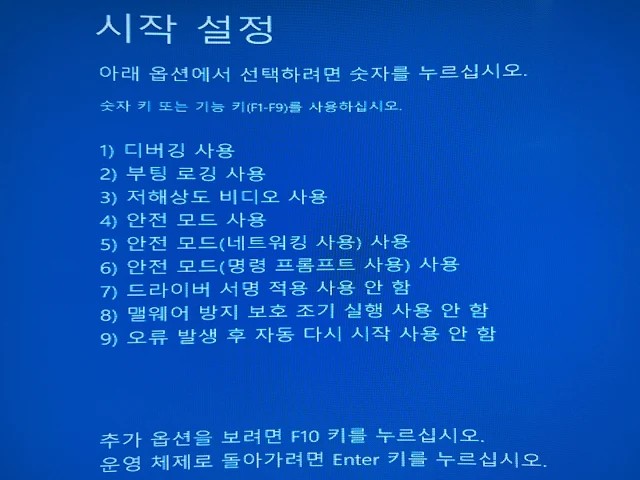 |
| 안전모드 숫자 4 선택 |
참고! 네트워크(인터넷 및 내부 네트워크) 가능 안전모드는 숫자 5번
정상적인 안전모드 부팅 화면
안전모드는 모든 장치 드라이버를 불러오지 않기 때문에 화면이 매우 커지고, 화면 모서리 네 곳에 "안전모드"라고 표기됩니다.
 |
| 안전모드 화면 |
윈도우 안전모드 반복 부팅과 안전모드 해제
라데온 아드레날린 제거 툴(클린업 유틸리티) 사용 혹은 기타 특정 하드웨어 드라이버 불량으로 인해 종료 후 재부팅 혹은 재부팅을 해도 안전 모드로만 들어가는 경우가 있습니다. 이럴 때는 시작 설정에서 안전 모드 부팅을 꺼주면 됩니다.
시작 - 검색 창 - msconfig 입력 - 부팅 - 안전 부팅 (체크 해제)
 |
| 반복되는 안전모드 끄기 |
안전모드에서 해결되지 않는 문제는?
장치 드라이버 및 윈도우 업데이트 후에 정상 시작되지 않는 윈도우는 안전모드를 통해 문제를 제거할 수 있습니다. 그럼에도 정상적으로 시작되지 않는 윈도우는 하드웨어 고장 및 윈도우 시스템 문제일 수 있습니다. 초기화 혹은 하드웨어 점검을 해보는 것이 좋습니다.
 |
| 그래픽이 깨지고 멈춘다면 안전모드에서 그래픽 드라이버 삭제 |







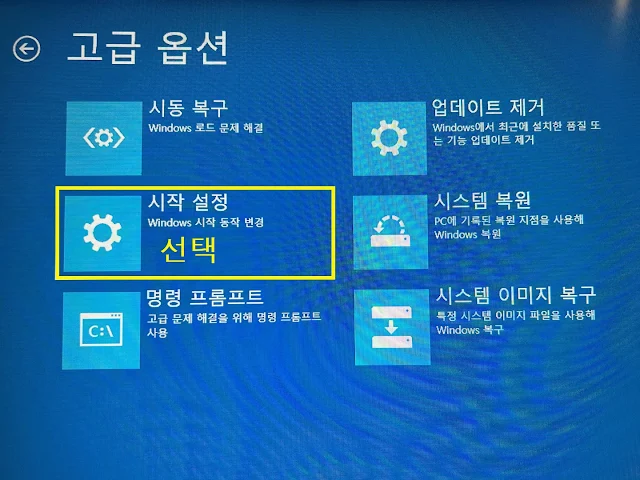


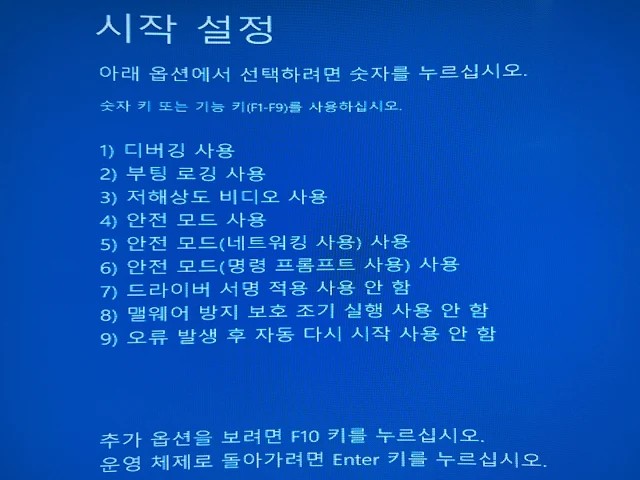





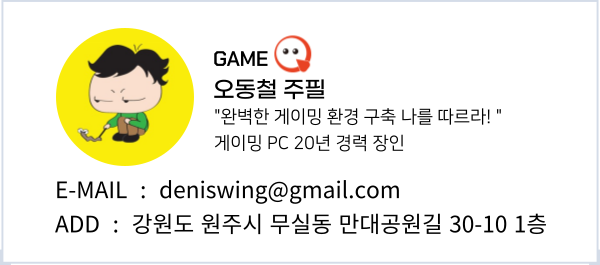




إرسال تعليق