웹서핑을 하다보면, 전체화면을 캡쳐하고 싶은 경우가 있다. 필자가 운영했던 PC방에 대한 좋은 후기가 있어 퍼올 방법은 없고 전체화면을 스크롤해서 저장하기로 했다.
하지만 스크롤이 되는 웹페이지의 경우 캡쳐할 방법이 마땅치않고, 온라인상에 배포되는 캡쳐 유틸리티는 온갖 광고프로그램을 같이 설치하는 경우가 많다.
이럴때 가장 안전하고 쉽게 캡쳐를 할 수 있는 방법은 크롬 웹브라우저를 사용하는 것이다. 이제는 웹브라우저의 표준이 되버린 크롬은 다양한 기능을 포함하고 있다.
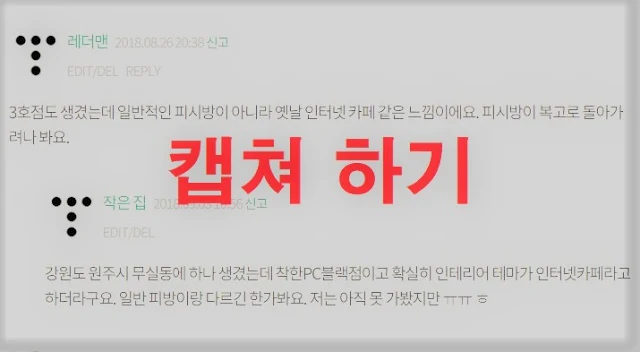 |
| 후기를 모두 캡쳐해 보자! |
크롬 웹브라우저 화면 캡쳐하기!
캡쳐하고자 하는 웹페이지로 들어간 후 다음과 같이 실행을 하면 된다.
1. F12키 누르기 (영문 명령어 창 같은게 뜬다)
2. 콘트롤 + 쉬프트 + P 키 동시에 누르기
3. 우측 상단 실행 창에 "캡쳐" 명령어 입력
4. 사용하고자 하는 캡쳐 실행
 |
| 캡쳐 하려는 웹페이지에서 f12키 입력 |
 |
| F12 키 |
 |
| 콘트롤 쉬프트 P 키 동시 입력 |
 |
| 캡 입력 후 원하는 방식 선택 |
 |
| 보이는 영역만 캡쳐 |
 |
| 페이지 전체 영역 자동 캡쳐 |
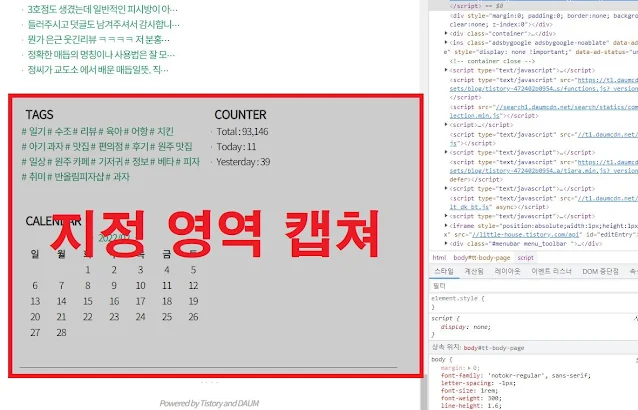 |
| 영역 스크린 샷 캡쳐 |
캡쳐 결과물은 "내문서-다운로드" 폴더에 자동으로 저장된다. 전체 영역으로 캡쳐된 화면은 화면 사이즈를 키우면 캡쳐 화면과 동일하게 볼 수 있다.
 |
| 전체 영역(노드) 캡쳐 결과물 |
크롬 다운로드 그리고 애드웨어
윈도우10 혹은 기타 윈도우에는 크롬이 기본 설치되어 있지 않다. 이 경우 구글에 들어가 크롬 다운로드를 입력하거나 하단 링크를 통해 크롬을 다운받아 설치하면된다.
공짜?라고 스크린샷을 제공하는 프로그램들은 매우 많다. 하지만 대다수 광고프로그램 삽입 혹은 링크를 통한 광고 수익을 올리는 경우가 많기 때문에 크롬을 통해 캡쳐 뜨는 것을 권장하고 싶다.
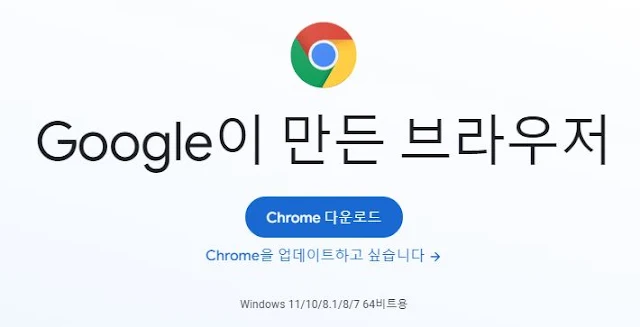 |
| 크롬 다운로드 |
윈도우 스크린샷 프로그램 "캡쳐도구"
윈도우10 및 윈도우 시리즈는 자체적으로 스크린샷 캡쳐 프로그램을 "보조프로그램-스크린샷" 웹페이지 전체 영역과 같은 기능은 지원하지 않는다. 하지만 보이는 영역에서는 매우 편리하기에 웹페이지 전체가 아니라면 스크린샷 프로그램으로도 충분하다.
 |
| 윈도우 자체 캡쳐 도구 |







إرسال تعليق