그래픽카드 업그레이드 및 모니터 변경 후 처음 해야 할 일은?
컴퓨터를 처음 구입하거나, 모니터 변경 혹은 그래픽카드를 업그레이드 했다면 처음 해야 할 일은 무엇일까? 컴퓨터와 모니터를 연결하는 작업이다. 그러나 초보자 분들에겐 낯설기 때문에 어려움이 있을 수 있다. 하나씩 알아보자!
 |
| 컴퓨터와 모니터를 연결해 보자! |
컴퓨터와 모니터 연결은 어떻게 하는가?
컴퓨터와 모니터는 데이터 선을 통해 화면을 출력한다. 대표적인 데이터 선으로 DVI,HDMI,DP,DSUB 등이 있다. 컴퓨터 그래픽카드 출력 단자와 모니터 그래픽 입력 단자를 데이터 선으로 연결해 줘야 한다. CPU 내장 그래픽을 사용 중이라면 메인보드 그래픽 출력단자에 연결하고, 별도 그래픽카드가 있는 경우 그래픽카드에 연결해야 한다.
 |
| DP 케이블 |
 |
| DSUB 케이블 |
 |
| DVI 케이블 |
 |
| HDMI 케이블 |
모니터 선 어떤 것을 사용해야 할까?
선 없이 중고 모니터를 구입했다면, 첫 번째로 할 일은 모니터가 지원하는 데이터 선을 구입해야한다. 오래된 모니터라면 DSUB 혹은 DVI 종류만 지원하는 경우가 많다. 최근에 출시된 모니터는 DP나 HDMI를 지원하는 경우가 많다.
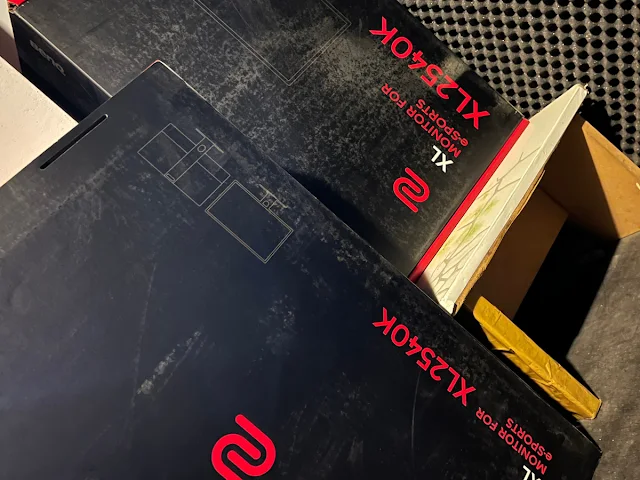 |
| 새로 구입한 모니터에는 데이터 케이블이 있다 |
모니터 연결 단자가 여러 개 어디에 연결?
모니터는 호환성을 위해 두 가지 데이터 선을 지원하는 경우가 많은데, DSUB(VGA),HDMI(흐드미라고 속칭하기도 한다),DP 까지 지원하는 제품들도 있다. 그렇다면 어디에 연결하는 것이 좋을까?
 |
| 모니터 데이터 케이블 연결은 한 개만! (구형 모니터) |
 |
| 최신 모니터 연결 단자 |
일반적으로 다음과 같이 선택하면 된다.
1. DP > 2. HDMI > 3. DVI > 4. DSUB(VGA)
DP부터 DSUB까지 순차적으로 선택을 하면 되는데, 그 이유는 각 데이터 연결 방식이 전달하는 데이터 양의 차이 때문이다.
단순하게 DP가 DSUB 단자보다 초당 전달할 수 있는 데이터 양이 훨씬 많다. 해상도와 주사율 은 모니터가 초당 전송해야하는 데이터 양을 의미하는데, DSUB같은 경우 초당 데이터 전송 값이 부족하기 때문에, FHD 144Hz를 지원하지 못한다. 벤큐 2411 모니터가 DVI 케이블에서만 144hz가 사용 가능한 이유다.
 |
| HDMI 케이블 버전별 해상도 및 주사율 지원 |
그 외 G-Sync와 같은 그래픽카드 제조사들이 요구하는 특별한 기능 때문이기도 하다. 즉 최신 그래픽카드가 지원하는 기능과 고주사율 고해상도를 사용하기 위해선 위와 같은 순서대로 선택하는 것이 좋다. 모니터 회사들도 모니터가 지원할 수 있는 최대 값의 입력 단자를 지원한다.
 |
| HDMI 1.0 해상도 FHD 주사율 지원 |
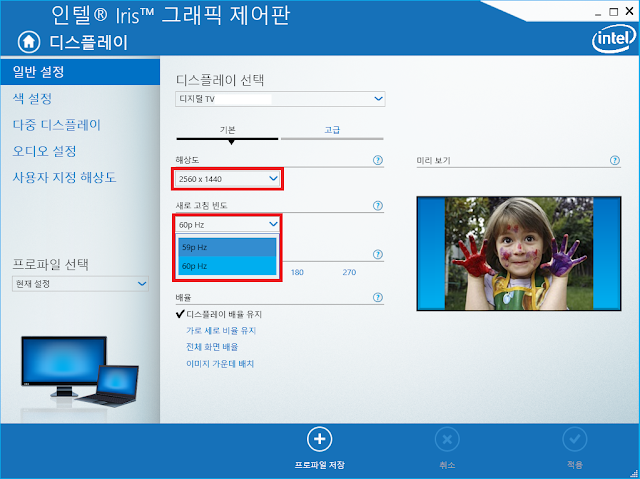 |
| HDMI 1.0 해상도 QHD 주사율 지원 |
모니터와 그래픽카드 연결 단자가 다르다?
구형 모니터와 최신 그래픽카드, 최신 모니터와 구형 그래픽카드를 조합해야 하는 경우도 있다. 모니터 변경 혹은 그래픽카드 업그레이드와 같은 이유다. 이럴 때는 "변환 케이블" 혹은 "변환 어댑터"를 사용하면 된다.
 |
| HDMI to DVI 변환 케이블 |
 |
| HDMI to DSUB 변환 케이블 |
 |
| DSUB to HDMI 변환 어댑터 |
다만 변환 케이블의 방향을 잘 보고 구입해야 하는데, DVI 쪽이 출력 혹은 입력처럼 한 쪽만 담당하는 경우가 있다. 혹은 양쪽 모두 지원 제품의 경우 입출력 해상도가 다른 경우가 있으니 구매 시 주의해야 한다. "변환 어댑터"보다는 "변환 케이블"을 추천한다.
 |
| 변환 모니터 케이블 방향 주의 |
모니터에 연결해야 하는 선은 모두 몇 개?
일반적으로 모니터에는 데이터 선과 파워 선 두 개만 연결하면 된다. 그 외 USB허브 기능을 지원하는 경우 USB 케이블을 연결하는 제품들도 있다. 데이터 선과 파워 선(혹은 어댑터) 두 개만 연결하자.
 |
| 모니터 연결 케이블 종류 왼쪽부터 USB,파워,데이터(DP) |
 |
| 파워선 하나 데이터선 하나만 연결하면 된다. |
윈도우 부팅 후 해야 할 일은?
모니터 연결 후 정상 부팅이 되었다면, 그래픽카드 드라이버 설치가 끝났다면(그래픽카드 업그레이드 후) 다음과 같이 두 가지 설정을 해야 한다.
1. 해상도 변경(모니터 최적 해상도)
2. 모니터 주사율 변경(최대 주사율)
윈도우10과 같은 최신 운영체제라면 자동으로 최적 해상도를 잡아주지만, 가끔 수동으로 해상도를 선택해야 하는 경우가 있다. 디스플레이 설정에서 모니터 최대 해상도(최적)를 선택하자. 이후 고급 설정에 들어가 모니터가 지원하는 최대 주사율을 선택하면 된다.
 |
| 모니터 해상도 변경하는 법 |
 |
| 해상도와 주사율 설정하기 |
 |
| 주사율 변경하기 |
 |
| 최대 주사율로 설정하자! |
 |
| NVIDIA 설정하기 |
NVIDIA 제어판에서 해상도와 주사율을 변경해도 반드시 윈도우에서 설정을 변경해야한다. 스케일링(화면 비율) 등을 추가로 설정해도된다.
모니터와 컴퓨터 연결 주의 할 점은?
모니터와 컴퓨터 데이터 케이블 중 모양이 비슷하지만 다른 경우가 있다. 대표적으로 DVI-I DVI-D와 같은 같은 모양이지만 내부 핀이 다른 경우, DP와 HDMI처럼 비슷하게 생겼지만 전혀 다른 경우 모양을 확인하지 않고 장착하게 되면 파손이 될 수 있다.
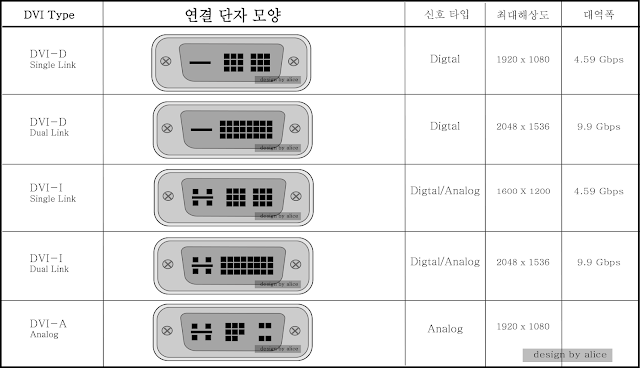 |
| DVI 포트는 비슷해도 다르다 |
HDMI 2.0 DP1.4 버전?
HDMI나 DP는 버전이 표기된 제품들이 있다. 버전이 높을수록 더 많은 데이터를 전송하는 제품이라고 생각하면 된다. HDMi 2.0을 지원하는 그래픽카드와 모니터라면, HDMI 2.0 케이블을 사용해야만 한다.
 |
| 모니터 케이블 구입 전 반드시 확인! |
모니터가 안 켜진다?
모니터 데이터 케이블 및 파워 선(어댑터 등)이 정상 연결되었음에도, 모니터 화면이 안 나오는 경우가 있는데, 대다수 메인보드 내장 그래픽에 케이블을 연결한 경우다. 별도 그래픽카드를 사용 중이라면, 그래픽카드에 모니터 데이터 선을 연결해야 한다.
 |
| 모니터 케이블 연결하기 내장 외장 |





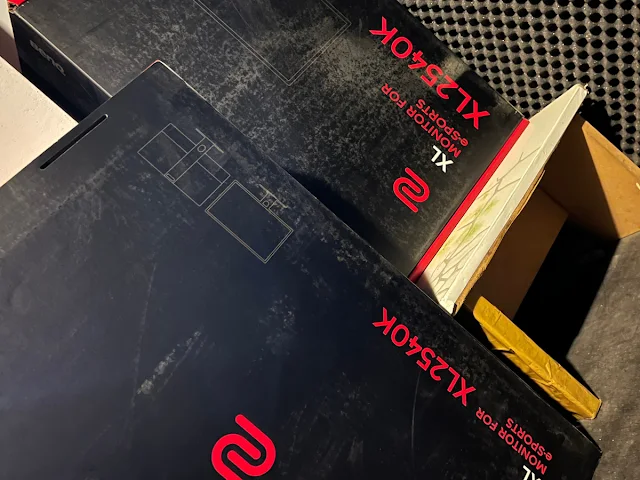




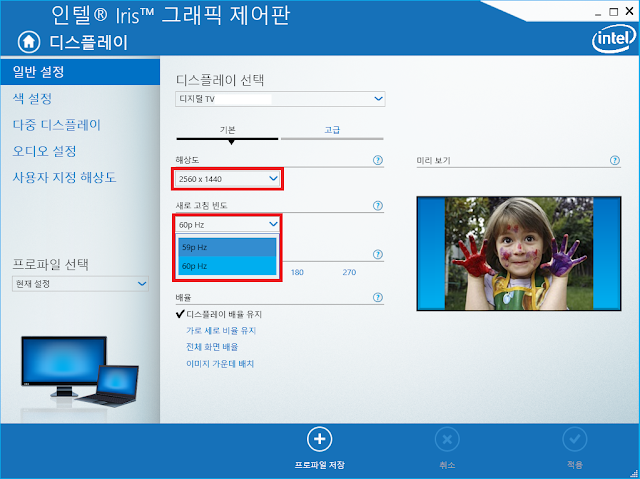











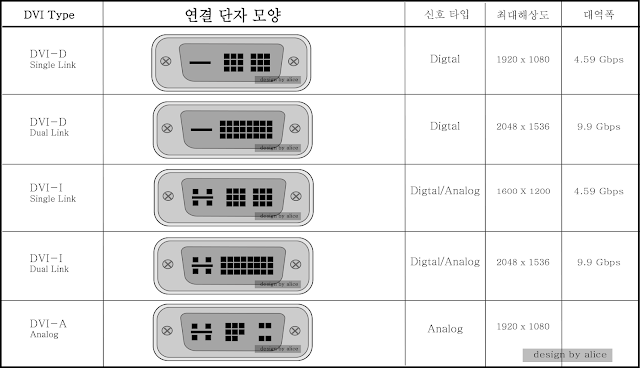









댓글 쓰기