C드라이브는 컴퓨터 운영체제(윈도우, 리눅스 등)가 설치되는 저장 공간이다. C드라이브 용량은 많을수록 좋은데, C드라이브 용량이 부족하면 빨간색으로 표시되고 컴퓨터는 매우 느려질 수 있다.
 |
| C드라이브 빨간불!!! |
SSD 128G를 C드라이브로 사용하면?
윈도우10을 사용하고 SSD128G를 C드라이브로 사용한다면, 실질적인 여유 공간은 40기가 이내다. 특히 D램 캐시가 없는 SSD라면 C드라이브가 빨간색(
전체 용량 대비 남은 용량 10% 이내)이 되도록 사용하는 것은 좋지 않다.
 |
| C드라이브는 256 이상 추천! |
C드라이브는 할 수 있다면? D램 캐시 M.2 SSD!
최소 마이크로닉스 WARP M.2 NVMe 512기가 정도되는 SSD를 C드라이브로 사용할 수 있다면 좋겠지만, 컨트롤러와 D램 여부를 알 수 없는 SSD를 C드라이브로 사용 중이라면, C드라이브 용량을 넉넉하게 확보하는 수 밖에 없다.
 |
| 마이크로닉스 M.2 SSD |
C드라이브 용량 확보 1 다운로드 폴더 정리
대다수 C드라이브가 부족한 사용자 PC를 만나면, 다운로드 폴더에 엄청난 파일이 쌓여 있는 경우가 많다. 당장 쓸 파일 아니라면 삭제하자.
 |
| 다운로드 폴더에 쌓여있는 파일들 |
C드라이브 용량 확보 2 C드라이브 디스크 정리
C드라이브에는 윈도우 업데이트 및 인터넷 임시파일과 같은 파일들이 저장되어있다. 다시 사용할 필요 없는 파일인만큼 디스크 정리를 통해 삭제하자. 시스템 파일 정리까지 같이하자!
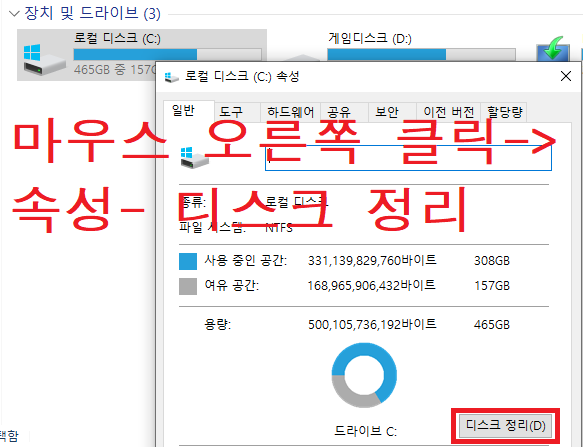 |
| 디스크 정리 들어가는 법! |
 |
| 디스크 정리로 1.96G 확보! |
C드라이브 용량 확보 3 최대 절전 모드 끄기
윈도우는 최대 절전 모드를 사용한다. 사용자가 사용하지 않을 때 임시로 저장하는 기능인데, 일반적으로 사용할 일이 없다. CMD(관리자 모드) powercfg -h on 입력 후 엔터! 를 입력하면 C드라이브 용량이 매우 크게 늘어나는 것을 볼 수 있다. powercfg -h off 를 입력하면 다시 최대 절전 모드가 켜진다.
 |
| 최대 절전모드 파일 용량 |
 |
| CMD 관리자 모드 사용 |
 |
| 최대 절전 모드 끈 후 C드라이브 용량 |
 |
| 최대 절전모드 켠 후 C드라이브 용량 |
 |
| 최대 절전 모드 켜기 |
C드라이브 용량 확보 4 디스크 합치기!
C드라이브를 두 개 이상 쪼개서 사용하는 경우, 분할한 파티션을 다시 합칠 수 있다. 디스크 관리에 들어가서 기존 파티션(D나 다른 파티션)을 삭제 후, 파티션 확장 기능을 통해 합칠 수 있다.
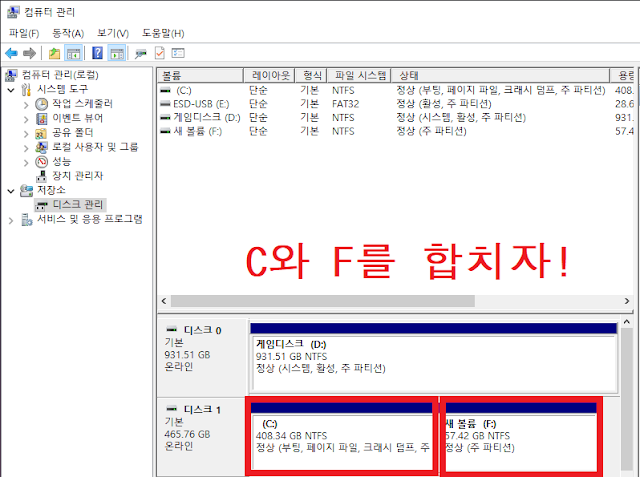 |
| 디스크 1 C와 F로 파티션이 나눠져 있다! |
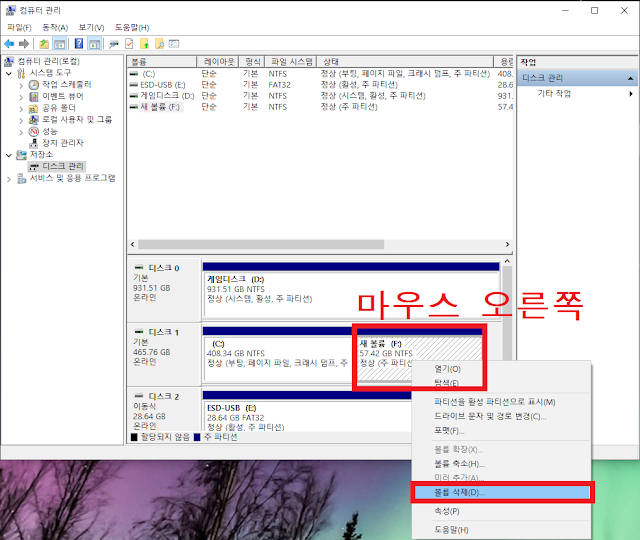 |
| F드라이브 볼륨 삭제 |
 |
| 삭제하기 전 백업하기! |
 |
| C드라이브 용량 늘리기 볼륨 확장 |
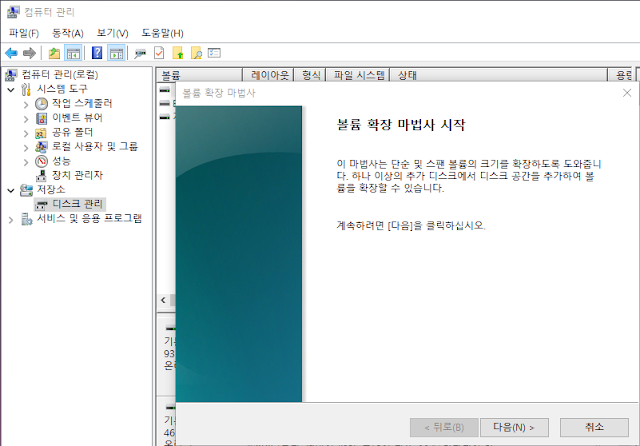 |
| 볼륨 확장 마법사 |
 |
| 삭제한 파티션 중 늘릴 만큼만 설정 |
 |
| 늘리지 않으려면 제거 |
 |
| 볼륨 확장 마법사 실행 |
 |
| C드라이브 용량 확보! |
C드라이브 용량 확보 5 게임 폴더 지우기
GTA5와 같은 게임은 무려 100기가를 넘는다. C드라이브 용량이 부족하다면, 별도 게임 드라이브를 설치하던지, 삭제하는 방법으로 C드라이브 용량을 확보하자.
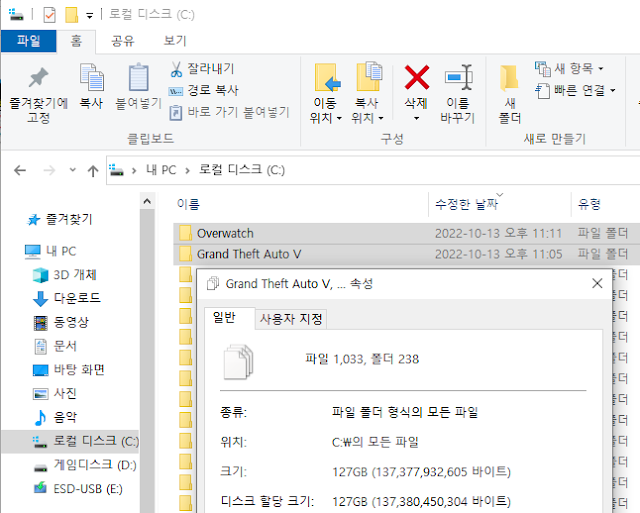 |
| GTA5 하나가 무려 127기가! |
C드라이브는 용량이 크고 빠를 수록 좋다!
게임이 아닌 일반적인 컴퓨터 사용 중 가장 체감이 큰 부품은 C드라이브 저장장치다. 특히 용량이 부족하면 아무리 좋은 그래픽카드와 CPU를 사용한다해도, "렉"이 심한 만큼 C드라이브는 용량이 크고 빠른 제품으로 구입하자!
 |
| SSD는 좋은거 쓰자! |




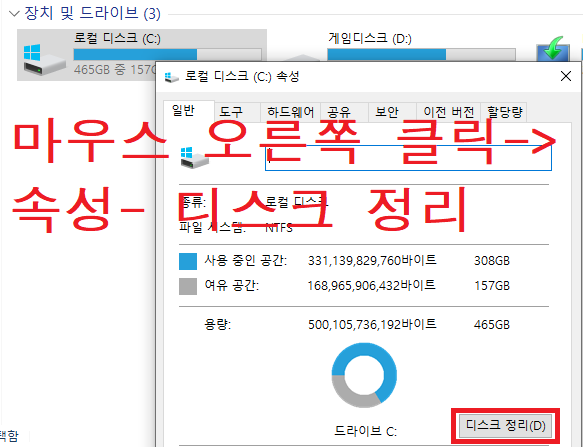


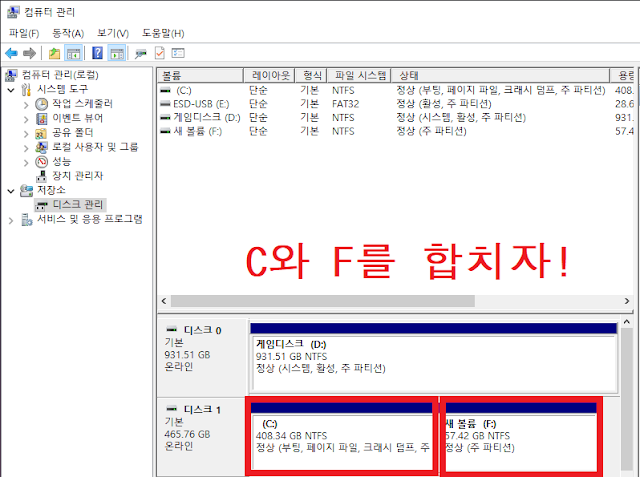
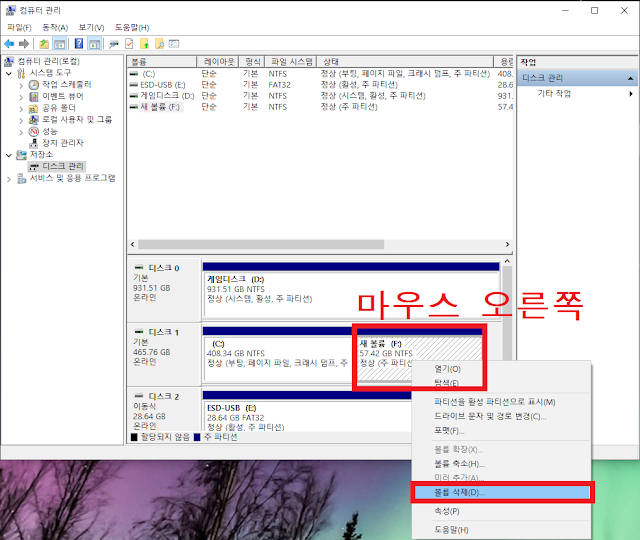


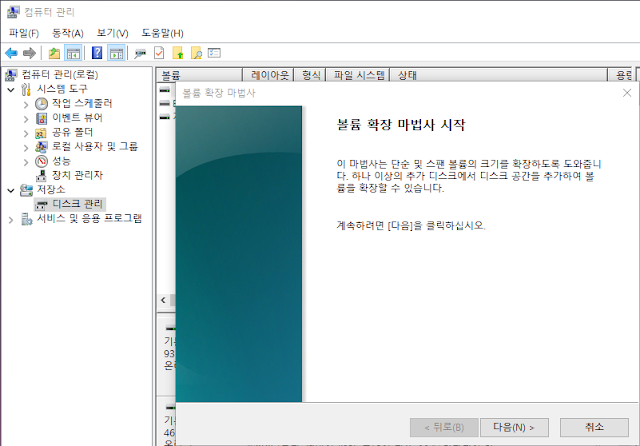











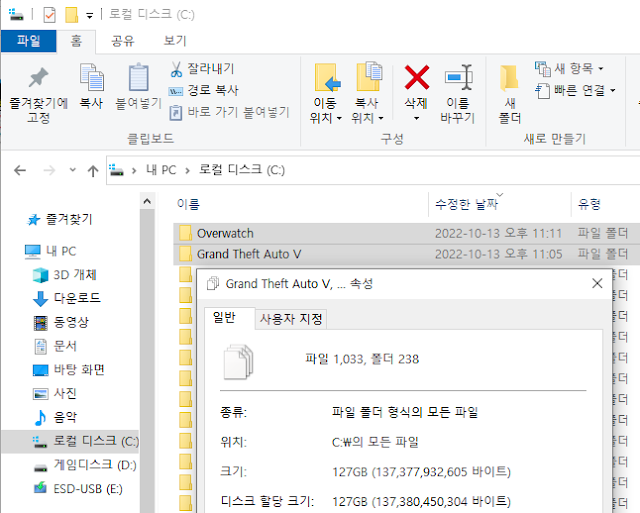
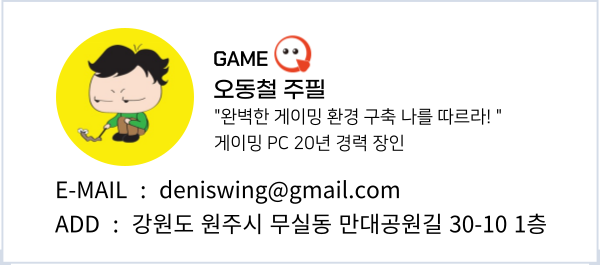




댓글 쓰기